Introduction:
In the world of online music education, high-quality video and sound are essential for creating a successful learning experience. Clear visual communication and excellent audio quality enable students and teachers to interact effectively, show techniques, and provide valuable feedback. Whether you’re using popular video conferencing platforms like Zoom or Microsoft Teams, perfecting your video and sound settings is crucial. In this technical guide, we’ll walk you through the steps to enhance your video and audio quality, ensuring that your online music lessons are engaging, productive, and enjoyable.
Perfecting Video Settings for Clear Visual Communication
Choosing the Right Camera and Positioning
The first step in perfecting your video settings is selecting the right camera. While built-in webcams are convenient, investing in a high-quality external camera can significantly improve visual clarity. For example, a 1080p HD webcam with autofocus can provide crisp, detailed video even in varying light conditions. Position the camera at eye level, using a tripod or stack of books, if necessary, to create a natural and engaging perspective. Ensure that your face is well-lit and clearly visible, avoiding shadows or backlighting that can obstruct your features.

Adjusting Lighting for Clarity and Visibility
Proper lighting is key to ensuring clear visual communication during online music lessons. Natural light is ideal, so try to position yourself near a window with the light source facing you. If natural light is unavailable or insufficient, use a desk lamp or ring light to illuminate your face evenly. Soft, diffused lighting tends to be more flattering than harsh direct light. Avoid harsh overhead lighting or sitting with your back to a window, as this can create unflattering shadows or silhouettes.

Selecting the Appropriate Background and Minimizing Distractions
Choose a background that is simple, professional, and free from distractions. A plain wall or tidy bookshelf can work well, providing a neutral backdrop that keeps the focus on you and your instrument. If teaching from home, make sure to tidy up the visible area. Avoid cluttered or busy backgrounds that can draw attention away from the lesson. If your space is limited or you prefer more privacy, consider using a virtual background, which is available on both Zoom and Microsoft Teams. Just make sure the virtual background doesn’t glitch or distort when you move.
Enhancing Audio Settings for the Best Possible Sound Quality
Selecting the Right Microphone and Positioning
Investing in a high-quality external microphone is one of the best ways to enhance your audio quality during online music lessons. A USB condenser microphone or a lapel microphone can provide clear, crisp sound that accurately captures the nuances of your voice and instrument. Dynamic microphones are another good choice, especially for louder instruments. Position the microphone close to your mouth or instrument, but be mindful of proximity effect, which can cause bass frequencies to become overly pronounced when the microphone is too close. Aim for about a fist’s distance away in most cases.
Adjusting Input and Output Levels
Ensure that your microphone input level is set correctly to avoid distortion or clipping. Most video conferencing platforms allow you to adjust input levels within the audio settings. Aim for a level that is strong and clear but not so high that it causes the audio to sound distorted. You can test this by speaking or playing at your normal lesson volume. Similarly, adjust your output level (or speaker volume) to a comfortable level that allows you to hear your student or teacher clearly without causing feedback or echo. Headphones can help you check your levels more accurately.
Reducing Background Noise and Echo
Minimize background noise and echo to create a professional and focused learning environment. Close windows and doors to reduce external sounds and consider using a noise-canceling microphone or headphones to further isolate your audio. If possible, record in a smaller room with carpeting, curtains and other soft surfaces to absorb sound. If you’re in a room with hard surfaces like walls or floors, use soft furnishings like thick curtains, rugs, or pillows to absorb sound and reduce echo. Many video conferencing platforms also offer built-in noise suppression and echo cancellation features, which can be adjusted in the audio settings.
Platform-Specific Considerations for Zoom
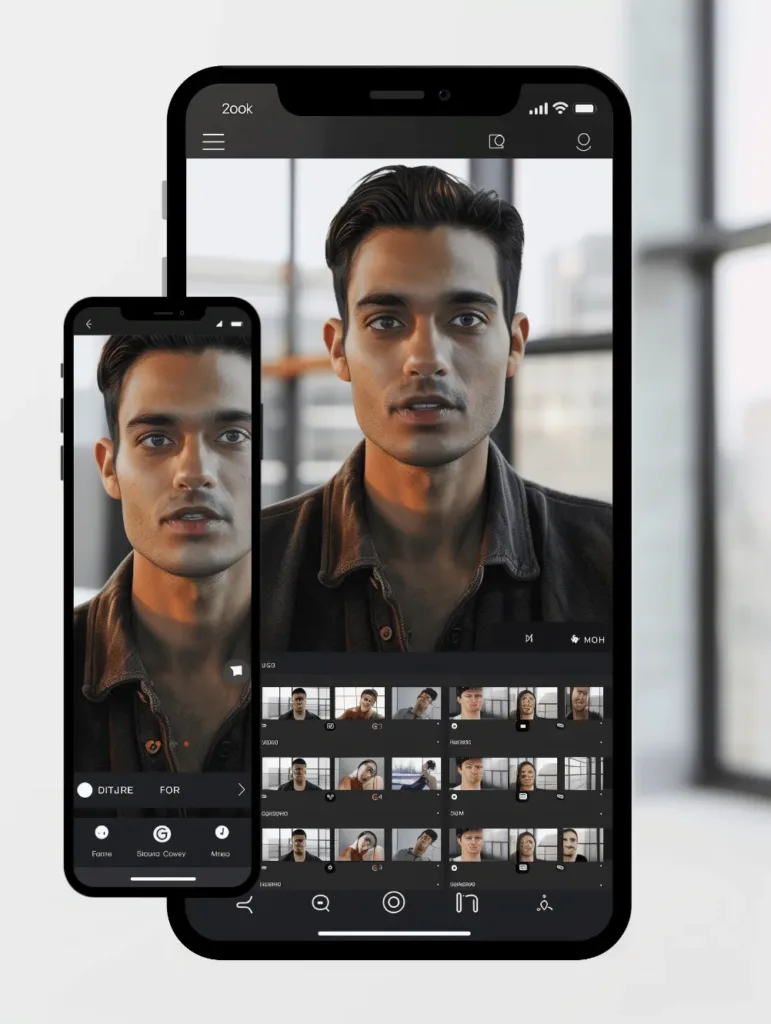
Adjusting Video and Audio Settings Within the Zoom App
Within the Zoom app, navigate to the “Settings” menu to adjust your video and audio preferences. In the “Video” tab, you can select your camera, adjust the resolution and frame rate, and enable features like HD video and touch up my appearance. Test out different resolutions to find the best balance of visual quality and smooth streaming for your internet speed. In the “Audio” tab, you can select your microphone and speaker, adjust input and output levels, and enable noise suppression and echo cancellation. See Fine-Tuning the Virtual Classroom
Using Virtual Backgrounds and Filters
Zoom offers a variety of virtual backgrounds and filters that can help create a professional and engaging learning environment. To use a virtual background, click the “^” arrow next to the “Start/Stop Video” button and select “Choose Virtual Background.” You can then browse and select from the built-in options or upload your own image. Just make sure the image is high-resolution and matches Zoom’s recommended dimensions for best results. Filters can be accessed in the same menu, allowing you to add fun and creative effects to your video.
Using Built-In Recording and Screen Sharing Features
Zoom’s built-in recording and screen sharing features can be valuable tools for online music lessons. To record your lesson, click the “Record” button in the bottom toolbar. The recording will be saved to your computer after the meeting ends. This can be useful for students to review later or give feedback. Screen sharing allows you to display sheet music, instructional videos, or other relevant content to your student or teacher. To share your screen, click the “Share Screen” button in the bottom toolbar and select the desired window or application. This is an easy way to incorporate visual aids into your lesson.
Platform-Specific Considerations for Microsoft Teams
Adjusting Video and Audio Settings Within the Teams App
To access video and audio settings in Microsoft Teams, click on your profile picture in the top-right corner and select “Settings.” In the “Devices” tab, you can choose your camera, microphone, and speaker, as well as adjust the volume levels. Test your devices here before your lesson starts. The “Video” tab allows you to enable or disable your camera, blur your background, or choose a virtual background. These options can help you create a more polished and professional video feed.
Using Built-In Noise Suppression and Echo Cancellation
Microsoft Teams offers built-in noise suppression and echo cancellation features to enhance audio quality. These features are enabled by default, but you can adjust the settings in the “Devices” tab of the Settings menu. The noise suppression feature reduces background noise, while echo cancellation minimizes the feedback loop that can occur when your microphone picks up sound from your speakers. Experiment with different levels to find what works best for your space and equipment setup.
Using Virtual Backgrounds and Screen Sharing Features
Like Zoom, Microsoft Teams allows you to use virtual backgrounds and share your screen during online music lessons. To apply a virtual background, click on the “Background filters” option in the “Video” tab of the Settings menu. You can choose from the built-in background images or upload your own. Pick a background that is not too busy or distracting. To share your screen, click on the “Share content” button in the bottom-right corner of the meeting window and select the desired screen or application.
Troubleshooting Common Video and Audio Issues
Finding and Resolving Connectivity Problems
If you’re experiencing connectivity issues during your online music lessons, start by checking your internet connection. Ensure that you have a stable and fast connection, preferably through a wired Ethernet connection rather than Wi-Fi, which can be less reliable. If you’re using Wi-Fi, try moving closer to the router or cutting any obstructions between your device and the router. You can also try resetting your router or modem to resolve connectivity problems. If issues persist, contact your internet service provider.
Fixing Synchronization Issues Between Video and Audio
Synchronization issues between video and audio can be frustrating during online music lessons. If you notice that your video and audio are out of sync, try closing any unnecessary applications or browser tabs that may be consuming bandwidth. You can also try lowering the video resolution or frame rate in your video conferencing platform’s settings to reduce the strain on your internet connection. If you’re using Bluetooth devices, make sure they are fully charged and connected properly. If the issue persists, try disconnecting and reconnecting to the meeting or restarting your device.
Addressing Feedback, Echo, or Distortion in Audio
Feedback, echo, or distortion in your audio can be caused by several factors, including incorrect microphone placement, high input levels, or interference from other devices. To address these issues, start by adjusting your microphone input level and ensuring that it is not set too high. Move the microphone away from your speakers to reduce the risk of feedback loops. If you’re using a laptop with built-in speakers and microphone, consider using external speakers and a dedicated microphone to improve audio quality and reduce interference. Make sure all your audio drivers are up to date as well.
Conclusion:
Optimizing your video and sound settings is crucial for creating a successful and engaging online music learning experience. By following the tips and techniques outlined in this technical guide, you can ensure clear visual communication, excellent audio quality, and a professional learning environment. Remember to experiment with different settings and configurations to find what works best for your specific setup and needs, and don’t hesitate to invest in quality equipment if your budget allows. As video conferencing technology continues to advance, be sure to stay up to date on the latest features and best practices to keep your lessons running smoothly. Practicing Musician’s platform is designed to integrate seamlessly with popular video conferencing tools like Zoom and Microsoft Teams, making it easy to deliver high-quality online music education. With the right technical optimizations in place, you’ll be well-equipped to provide an exceptional learning experience for your students or enjoy a productive and enjoyable lesson with your teacher.


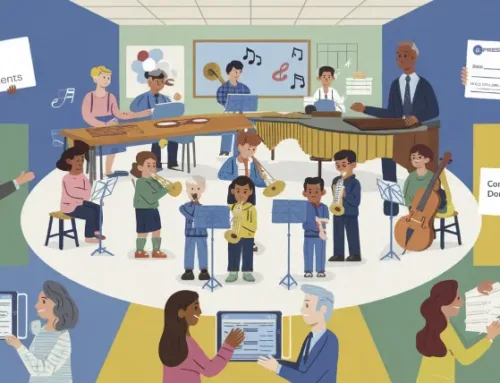
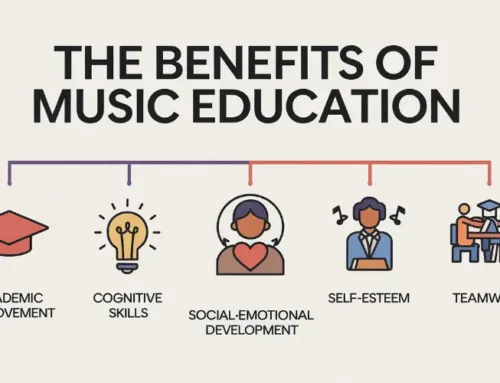
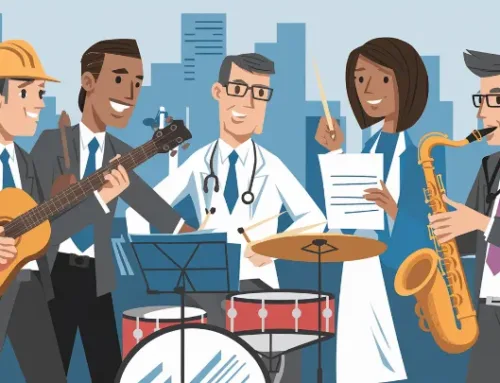
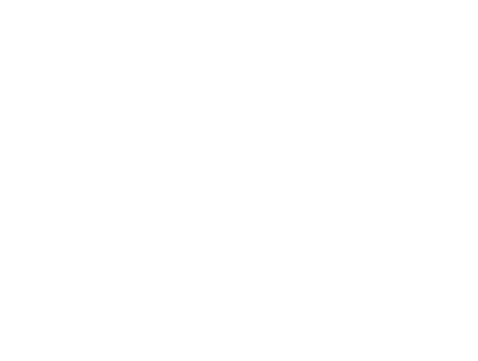
Leave A Comment
You must be logged in to post a comment.